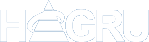Applicatie: Scipio App
Introductie
Welkom bij de Scipio App! In deze instructie helpen we u op weg bij het downloaden van de Scipio App op uw smartphone, het aanmaken van een account en het inloggen in de app.
Scipio App downloaden
De Scipio App is een mobiele applicatie welke dient als communicatiemiddel met- en voor gemeenteleden. Maakt uw gemeente gebruik van de Scipio App, dan kunt u deze app downloaden op uw smartphone.
Selecteer uw smartphone:
> Open op het beginscherm de App Store-app
> Geef in de zoekbalk de volgende term in: Scipio App
> Selecteer de Scipio app*
> Download en installeer de Scipio App door te klikken op de Download knop
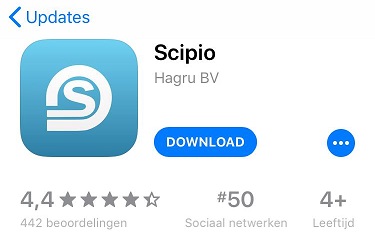
> De Scipio App wordt gedownload en op uw toestel geplaatst
> Klik op de knop Openen om de Scipio App te openen
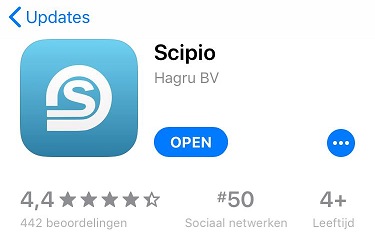
* Heeft uw gemeente een eigen app, zoek dan in de App-store op de naam van uw gemeente en selecteer de eigen app. Het betreft de app waar Hagru BV bij staat.
> Open de Play Store app
> Geef in de zoekbalk de volgende term in: Scipio App
> Selecteer de Scipio App*
> Download en installeer de Scipio App door te klikken op de knop Installeren
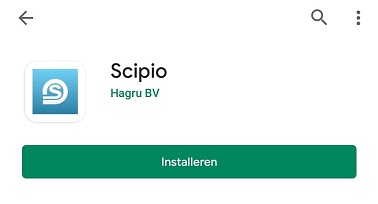
> De Scipio App wordt gedownload en op uw toestel geplaatst
> Klik op de knop Openen om de Scipio App te openen
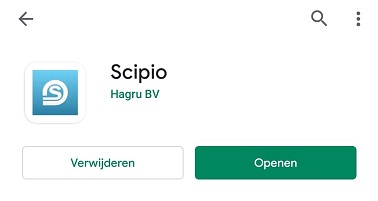
* Heeft uw gemeente een eigen app, zoek dan in de App-store op de naam van uw gemeente en selecteer de eigen app. Het betreft de app waar Hagru BV bij staat.
Scipio App activeren
Als u de Scipio App voor de eerste keer opent, wordt het onderstaande welkomstscherm getoond.
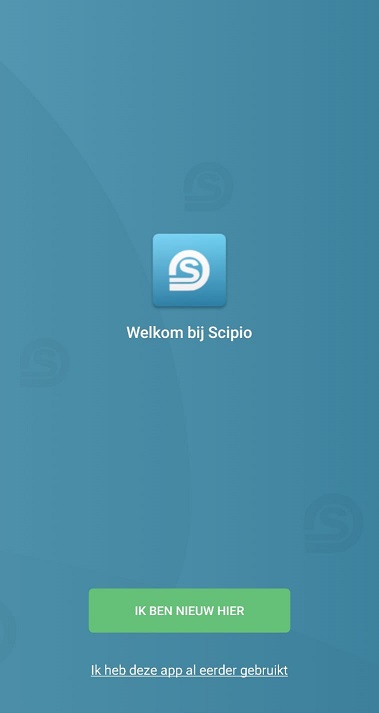
Is het de eerste keer dat u de Scipio App heeft gedownload en heeft u zich nog niet eerder aangemeld, klik dan op de groene knop Ik ben nieuw hier.
Het onderstaande scherm wordt getoond.
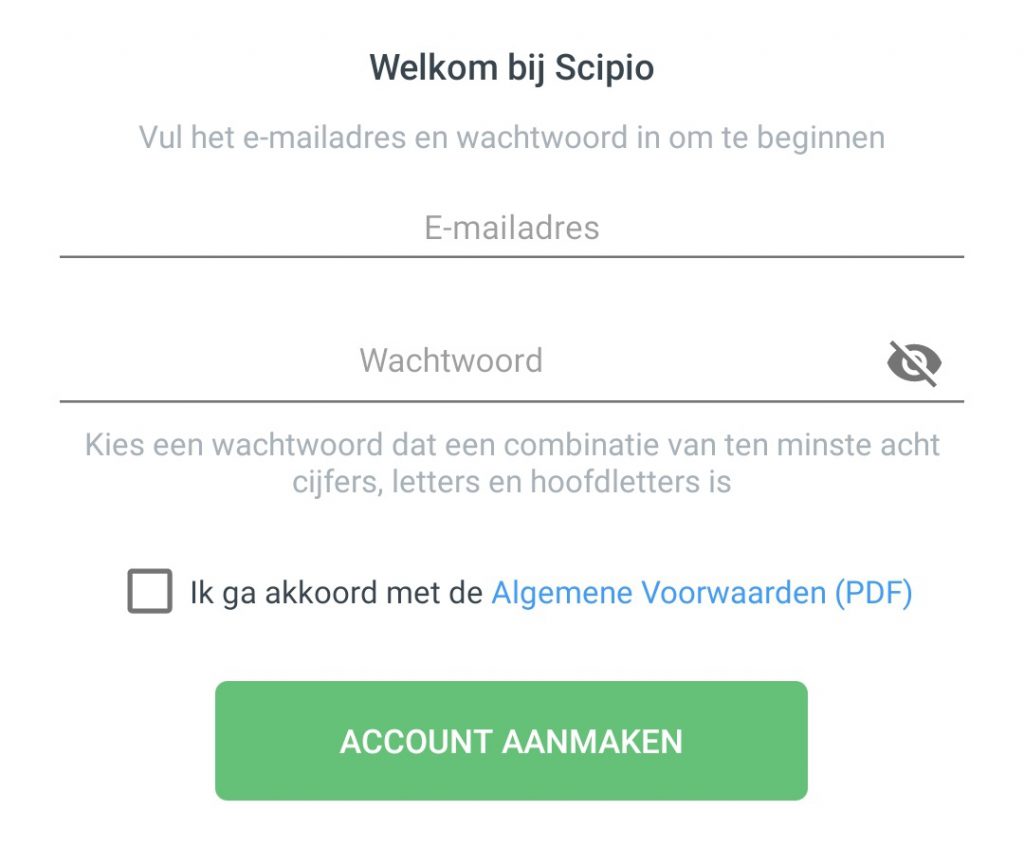
In het veld e-mailadres geeft u het e-mailadres in waarmee u bij de kerk staat geregistreerd. In het veld wachtwoord kunt u een wachtwoord aanmaken wat u wilt gebruiken om in te loggen bij de Scipio App.
Bent u akkoord met de Algemene Voorwarden, zet dan een vinkje voor “Ik ga akkoord met de Algemene Voorwaarden” en klik op de knop Account aanmaken.
U ontvangt een e-mailbericht op het door u ingegeven e-mailadres, waarmee u de Scipio App kunt activeren. Klik hiervoor in het e-mailbericht op de activatielink.
Scipio App openen
Heeft u uw account aangemaakt en geactiveerd, dan kunt u de Scipio App openen.
Het scherm Mijn kerken wordt weergegeven.
Selecteer uw kerk.
Profielfoto
Is het de eerste keer dat u de Scipio App opent, dan wordt er gevraagd of u een profielfoto wilt instellen. Kiest u hier voor Ja, dan kunt u vanuit uw telefoon een foto selecteren die u als profielfoto wilt instellen.
Mijn lidmaatschap
Vervolgens wordt het scherm Mijn lidmaatschap geopend. U kunt hier indien gewenst nog iets over uzelf vertellen en aangeven of u uw profiel zichtbaar wilt hebben in de app van uw gemeente.
Meldingen
Heeft u de gegevens opgeslagen, dan zal er gevraagd worden of u meldingen wilt ontvangen bij nieuwe berichten. Indien gewenst, klikt u op Instellingen en geeft u aan dat u meldingen wilt ontvangen.
Startscherm
Het startscherm van de Scipio App van uw gemeente wordt geopend.
Door te klikken op de 3 streepjes links bovenin het scherm wordt het menu geopend.
We nodigen u van harte uit de Scipio App van uw gemeente te verkennen.