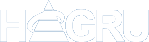Applicatie: Scipio Online
Introductie
Gebruikers die deel uitmaken van hetzelfde team kunnen in Scipio Online documenten met elkaar delen. Gedeelde documenten zijn zichtbaar voor alle gebruikers binnen het betreffende team.
U kunt binnen Scipio Online ook andere informatie delen met gebruikers van een team. Denk bijvoorbeeld aan notities, contactmomenten, selecties, selectieresultaten en samenvoegdocumenten. Informatie die gedeeld is met een team, is beschikbaar voor alle gebruikers die toegang hebben tot het team.
Een team raadplegen
Is het gebruikersaccount waarmee u bent ingelogd, toegevoegd aan een of meerdere teams, dan kunnen de teams geraadpleegd worden via Beheer – Mijn teams.
Er wordt een scherm geopend waar de teams getoond worden waar de betreffende gebruiker aan toegevoegd is.
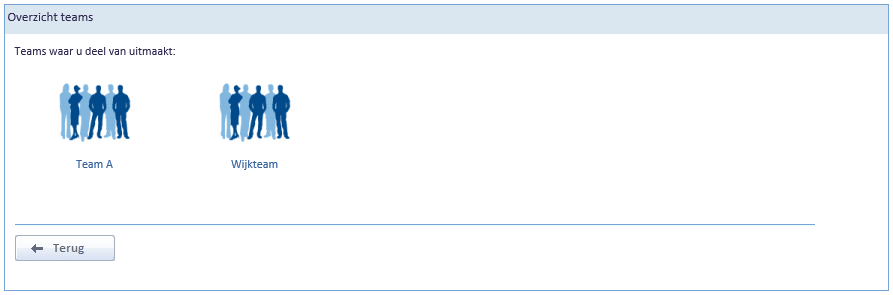
Selecteer het gewenste team om het scherm met de details van het team te openen.
In dit scherm ziet u de gegevens van het team en de gebruikers die toegang hebben tot het team. Eventueel reeds gedeelde documenten kunnen geraadpleegd worden en nieuwe documenten kunnen hier worden toegevoegd.
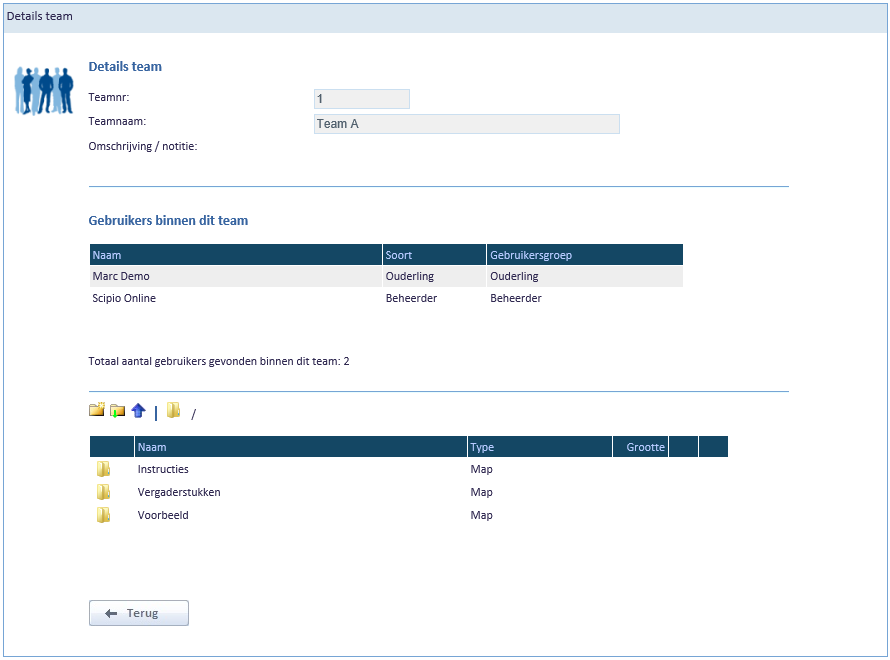
Delen van documenten
Het documentenbeheer vindt u onderaan het scherm Details team.
Vanuit hier kunt u op gebruikelijke wijze door zelf aangemaakte mappen bladeren om documenten toe te voegen en op te vragen. Een document kan opgevraagd worden door deze te downloaden met behulp van de groene pijl achter het document.
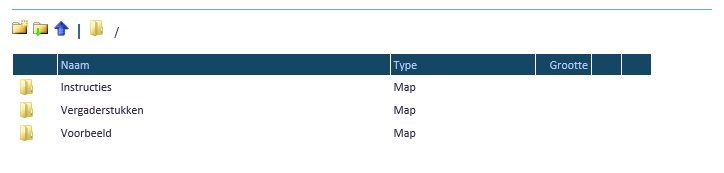
Documenten kunnen met behulp van de onderstaande pictogrammen worden beheerd.
| Nieuwe map aanmaken | |
| Door te klikken op bovenstaand pictogram kan er een nieuwe map aangemaakt worden, waar documenten aan toegevoegd kunnen worden. Mappen worden onder elkaar weergegeven. Door op de map te klikken wordt de map geopend en worden de documenten getoond die in de map beschikbaar zijn. | |
| Alle bestanden downloaden | |
| Door op bovenstaande pictogram te klikken kunt u in één handeling alle documenten die binnen uw team aanwezig zijn downloaden. De bestanden worden als zip-bestand opgeslagen op uw computer. Afhankelijk van uw browserinstellingen, zal deze map in de meeste gevallen terug te vinden zijn in de map Downloads. | |
| Een bestand uploaden | |
| Door te klikken op de blauwe pijl, wordt er een venster geopend van waaruit u het gewenste bestand op uw computer kunt opzoeken. Selecteer het bestand dat u wilt uploaden en klik op de knop Openen. Documenten die u vanaf uw computer upload, worden hiermee zichtbaar voor andere gebruikers binnen het team. | |
| Een map verwijderen | |
| Bevat een map geen bestanden meer, dan kan deze verwijderd worden door op het bovenstaande pictogram te klikken. Dit pictogram is alleen beschikbaar vanuit de map die u wilt verwijderen en alleen als de map geen bestanden meer bevat. | |
| Een bestand downloaden | |
| Een enkel bestand kan gedownload worden door achter het bestand op de groene pijl te klikken. Het bestand wordt hiermee opgeslagen op uw computer. Afhankelijk van uw browserinstellingen, zal deze map in de meeste gevallen terug te vinden zijn in de map Downloads. | |
| Een bestand verwijderen | |
| Om een enkel geupload bestand te verwijderen, klikt u op het rode kruisje achter de bestandsnaam. | |