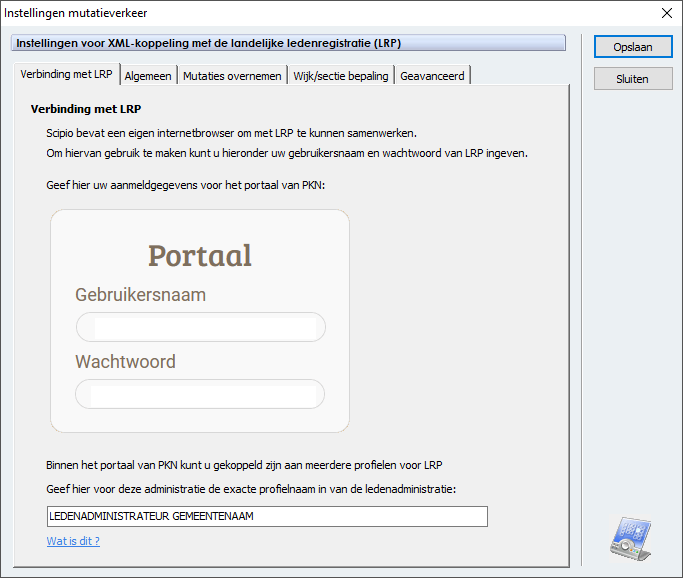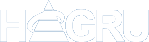Applicatie: Scipio (Online)
Introductie
Bij het aanmelden in LRP kan het voorkomen dat uw account aan meerdere omgevingen en/of meerdere profielen in LRP is gekoppeld. Denk aan ‘Ledenadministrateur gemeente X’ of ‘Gemeentebeheerder gemeente Y’.
Om de mutaties van LRP te verwerken dient u in Scipio de exacte naam van het juiste profiel in te stellen.
Profielnaam opzoeken
Om te achterhalen welke profielnaam in Scipio (Online) ingesteld moet worden, kunt u inloggen op de website van het PKN Portaal.
Nadat u bent ingelogd klikt u op de knop ‘LRP’.
Als u meerdere profielen heeft, dan wordt er nu een pop-up scherm geopend, waarin u kunt kiezen bij welk profiel u wilt inloggen.
Noteer de naam van het profiel van de ledenadministrateur.
Bijvoorbeeld:
‘Ledenadministrateur Gemeentenaam’, of ‘LA Gemeentenaam’
Profielnaam instellen
Als u de profielnaam, of profielnamen vanuit het PKN Portaal heeft genoteerd, dan kunt u deze instellen in uw Scipio omgeving.
2) Geef in het veld ‘Omgeving’ de juiste profielnaam in
3) Klik onderin het scherm op Opslaan
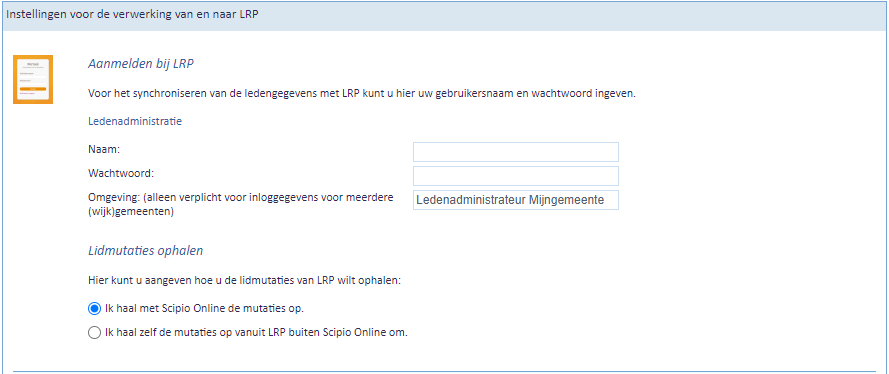
2) Geef onderin dit scherm de juiste profielnaam in
3) Klik op Opslaan
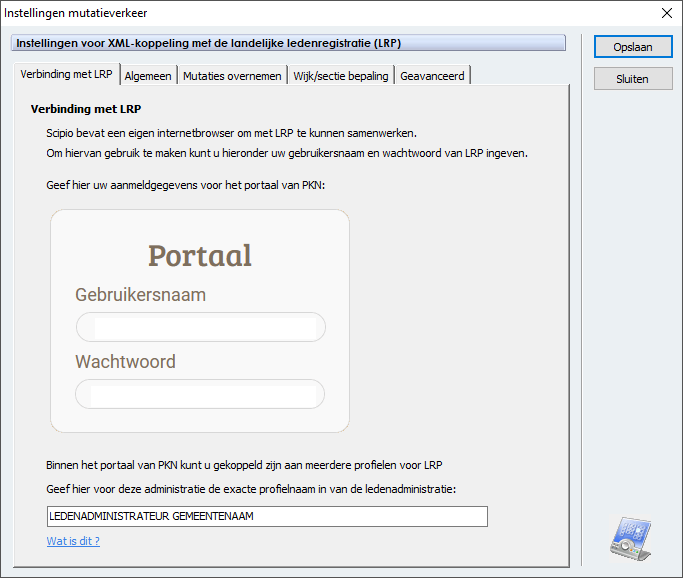
Inloggegevens opslaan
In uw Scipio omgeving kunt u de inloggegevens die u gebruikt om de LRP mutaties op te halen eenmalig opslaan.
2) Geef de gebruikersnaam en het wachtwoord in
3) Klik op ‘Opslaan’
Veld Naam
Geef hier exact dezelfde gebruikersnaam in die u ook gebruikt om in te loggen bij het PKN Portaal
Veld Wachtwoord
Geef hier exact hetzelfde wachtwoord in dat u ook gebruikt om in te loggen bij het PKN Portaal
Tip
Weet u niet welke gegevens u hier moet ingeven, dan kunt u deze ook controleren door in te loggen bij het PKN Portaal.
2) Geef de gebruikersnaam en het wachtwoord in
3) Klik op Opslaan
Veld Naam
Geef hier exact dezelfde gebruikersnaam in die u ook gebruikt om in te loggen bij het PKN Portaal
Veld Wachtwoord
Geef hier exact hetzelfde wachtwoord in dat u ook gebruikt om in te loggen bij het PKN Portaal
Tip
Weet u niet welke gegevens u hier moet ingeven, dan kunt u deze ook controleren door in te loggen bij het PKN Portaal.