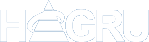Applicatie: Scipio
Introductie
Met behulp van de e-mailmodule kunt u vanuit Scipio eenvoudig e-mailberichten aan uw leden versturen. In deze instructie leest u hoe u de e-mailmodule kunt activeren en hoe u e-mailberichten kunt verzenden.
Instellen accountgegevens
Voordat u gebruik kunt maken van de e-mailmodule, is het noodzakelijk dat er accountgegevens en een standaard verzendadres ingesteld worden in de instellingen van Scipio.
De accountgegevens kunt u instellen via het scherm:
Beheer – Programma instellingen – Administratie
Klikt op de knop Accountinstellingen om het onderstaande scherm te openen.
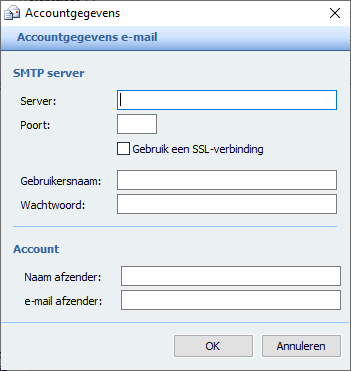
In dit scherm geeft u bij de velden Server en Poort de servergegevens in van uw SMTP-server. Dit zijn de gegevens van uw uitgaande mailserver.
Maakt uw SMTP-server gebruik van een SSL verbinding, dan kunt u dit instellen door een vinkje te plaatsen.
Voer de gebruikersnaam en het wachtwoord in die horen bij het e-mailadres wat u wilt gebruiken om de e-mailberichten te versturen.
Onder het kopje Account kunt u het gewenste e-mailadres ingeven wat u wilt gebruiken om de e-mailberichten mee te versturen. U kunt hierbij tevens de naam ingeven welke als afzender van het bericht getoond zal worden. Eventuele reacties op e-mailberichten zullen binnenkomen op het ingegeven verzendadres.
Zijn de gegevens ingevuld, klik dan op OK en vervolgens op Opslaan om de gegevens op te slaan.
E-mailbericht voorbereiden
Het te verzenden e-mailbericht kan met behulp van Microsoft Word worden opgemaakt. Hierbij kunt u gebruik maken van zogenaamde samenvoegvelden. Deze velden worden bij het versturen vervangen door de bijbehorende gegevens.
Onderstaand vindt u een overzicht van de te gebruiken samenvoegvelden.
| Samenvoegveld | Voorbeeld |
| [DIRECTMAILNAAM] | Geachte heer en mevrouw Dijk, |
| [DIRECTMAILNAAMIND] | Geachte mevrouw Dijk, |
| [REGNR] of [LOKAALNR] | 12345678 |
| [WEBNUMMER] of [CONTROLENRWEB] | 12345678 |
| [BANKNR] of [BANKNUMMER] | NL20INGB0001234567 |
| [POSTBANKNR] of [POSTBANKNUMMER] | NL20INGB0001234567 |
| [TOEZEGGING-FONDSNAAM-2019] | 250,00 |
| [SALDO-FONDSNAAM-2019] | 150,00 |
| [ONTVANGEN-FONDSNAAM-2019] | 100,00 |
| [BETAALWIJZE-FONDSNAAM-2019] | iDEAL |
Nadat u het e-mailbericht in Microsoft Word heeft ontworpen, kunt u deze opslaan op uw computer. Het is hierbij belangrijk dat het document wordt opgeslagen als webpagina (htm- of html-bestand).

E-mailadressen selecteren
Om een e-mailbericht te verzenden naar een groep leden, dient u eerst via het selectiescherm een selectie te maken van de leden waaraan u een e-mail wilt verzenden.
Kies alle criteria waar de leden aan moeten voldoen om de selectie op te bouwen. Wanneer de selectie compleet is vraagt u het zoekresultaat op door te klikken op zoekknop.
Vanuit het selectieresultaat heeft u twee mogelijkheden om een e-mail te versturen.
Via het scherm Resultaat – Resultaat e-mailadressen exporteren worden e-mailadressen vanuit het resultaat (mits aanwezig) overgenomen naar Outlook. De e-mailadressen worden in de BCC regel van het e-mailbericht geplaatst. Vanuit Outlook kan vervolgens het e-mailbericht worden getypt en worden verzonden.
Via het scherm Resultaat – Resultaat e-mail sturen kunt u het door u eerder aangemaakte e-mailbericht rechtstreeks vanuit Scipio verzenden.
E-mailberichten versturen
Kiest u voor de optie Resultaat e-mail sturen, dan zal het onderstaande scherm worden geopend.
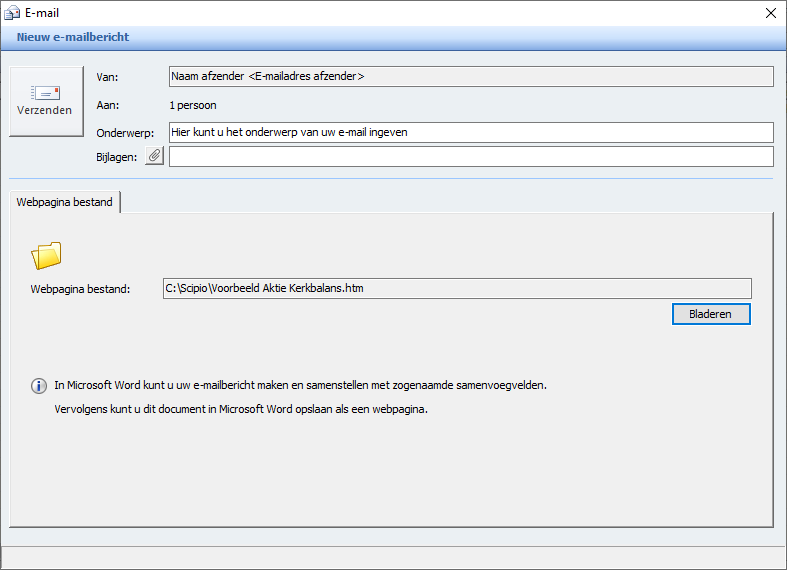
Geef het onderwerp in van uw e-mailbericht zoals dat moet verschijnen bij de ontvangende partij(en).
Wilt u een algemene bijlage bijvoegen, dan kunt u deze selecteren door op het paperclipje te klikken.
Via de knop Bladeren selecteert u het e-mailbericht dat u eerder heeft opgeslagen vanuit Microsoft Word.
Zijn alle benodigde gegevens ingegeven, klik dan op de knop Verzenden om de e-mailberichten te versturen.