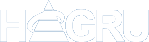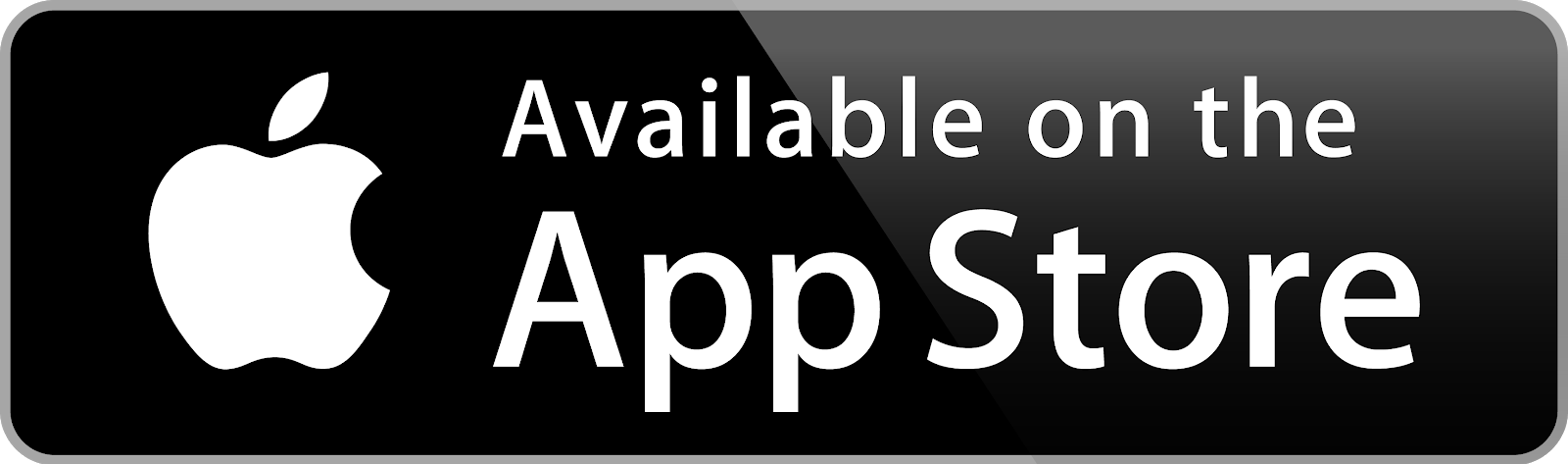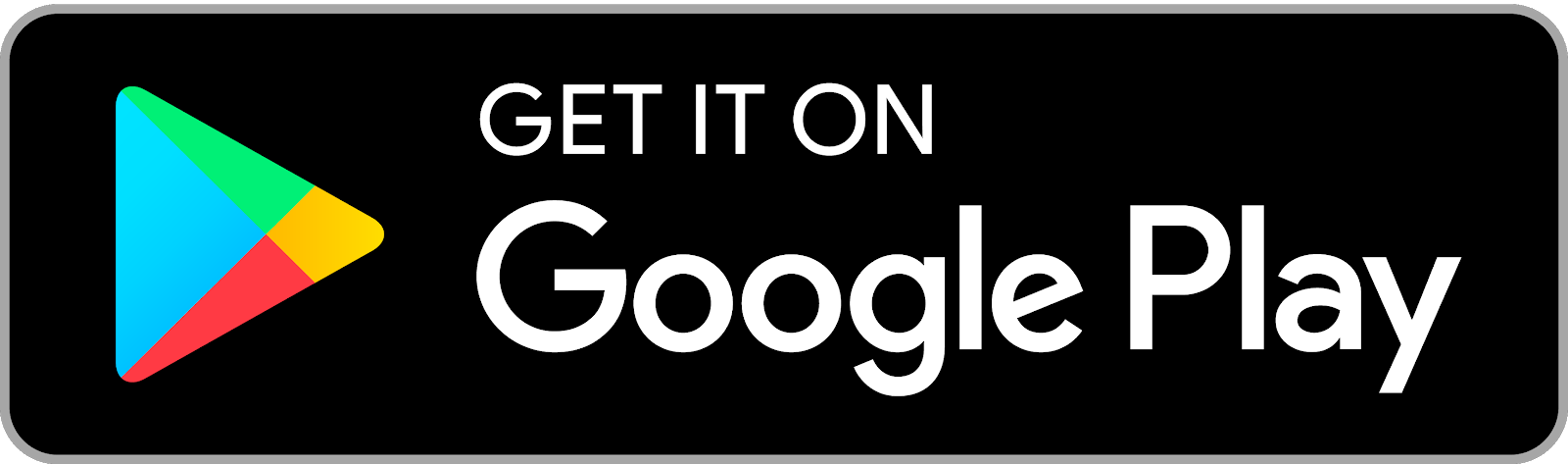Scipio Online
Aanmelden in Scipio Online is met behulp van twee-factor authenticatie veilig en vertrouwd.
Na het aanvragen van een account, zult u van ons de initiële inloggegevens ontvangen, waarmee u uw eigen Scipio Online administratie kunt benaderen.
Instellen twee-factor authenticatie
Wilt u gebruik maken van twee-factor authenticatie om in te loggen in Scipio Online, dan kan dit door de beheerder van de Scipio Online omgeving, per gebruiker, geactiveerd worden.
Als Scipio Online beheerder gaat u hiervoor naar het toegangsbeheer via het scherm
Beheer – Instellingen – Toegangsbeheer

Selecteer onder ‘Gebruikers binnen mijn gemeente’ de gebruiker waarvoor u twee-factor authenticatie wilt activeren.
In het scherm met de gebruikersdetails kunt u kiezen of de betreffende gebruiker bij het inloggen de pincode laat bepalen vanuit een authenticator app, of een vaste pincode gebruikt.
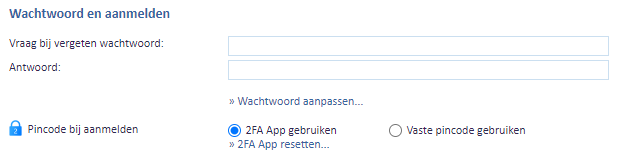
Om gebruik te maken van een authenticator app, selecteert u de optie ‘2FA App gebruiken’ en klikt u op opslaan.
De eerste keer dat er nu door deze gebruiker wordt ingelogd, zal Scipio Online een QR-code tonen voor het koppelen van een Authenticator app.
Aanmelden met twee-factor authenticatie
Bij het aanmelden in Scipio Online wordt gevraagd om een gebruikersnaam, een wachtwoord en een sleutel. Is twee-factor authenticatie voor uw gebruikersaccount geactiveerd, dan gebruikt u voor het genereren van de sleutel gebruik van een zogenaamde authenticator app.
Een authenticator app downloaden
Heeft u nog geen authenticator app geïnstalleerd, dan kunt u deze eenvoudig downloaden op uw smartphone of tablet.
- iPhone
- Android
De authenticator app activeren
Voordat u de authenticator app kunt gebruiken, zal deze eenmalig geactiveerd en gekoppeld moeten worden aan uw Scipio Online gebruikersaccount.
Staat 2FA voor uw gebruikersaccount aan, dan zal de eerste keer dat u inlogt in Scipio Online een QR-code getoond worden. Deze QR-code scant u met uw authenticator app.
Het gebruik van een authenticator app is eenvoudig, selecteer hieronder de app die u geïnstalleerd heeft:
 Google Authenticator
Google Authenticator Microsoft Authenticator
Microsoft Authenticator
1. Open de Google Authenticator app op uw telefoon of tablet
2. Klik rechtsonder op het Plus-icoon
3. Kies voor QR-code scannen
4. Scan de QR-code die getoond wordt in Scipio Online
De Google Authenticator app is nu gekoppeld aan uw Scipio Online account.
In de app wordt een code weergegeven.
Deze code kan ingegeven worden om in te loggen in Scipio Online.
1. Open de Microsoft Authenticator app op uw telefoon of tablet
2. Klik op de knop Account toevoegen
3. Kies voor werkaccount
4. Kies voor Een QR-code scannen
Scan de QR-code die getoond wordt in Scipio Online
De Microsoft Authenticator app is nu gekoppeld aan uw Scipio Online account.
In de app wordt een code weergegeven.
Deze code kan ingegeven worden om in te loggen in Scipio Online.
De authenticator app gebruiken om in te loggen
Als de authenticator app geïnstalleerd is op uw smartphone of tablet, dan kunt u deze gebruiken om de sleutel te genereren om in te loggen in Scipio Online.
Open hiervoor de authenticator app op uw mobiele toestel. De sleutel die in de app getoond wordt, gebruikt u om in te loggen in Scipio Online.
2FA resetten / herstellen
Als een gebruiker niet meer kan inloggen met behulp van de authenticator code, dan kan de 2FA door de beheerder gereset worden.
Ga hiervoor naar het toegangsbeheer via het scherm
Beheer – Instellingen – Toegangsbeheer
Selecteer de gebruiker waarvoor u de 2FA wilt resetten en klik op de link ‘2FA App resetten’.
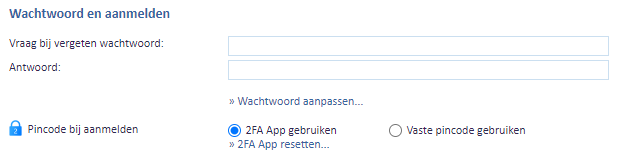
Nadat de 2FA voor een gebruiker gereset is, kan er met deze code niet meer worden ingelogd. Staat er nog een oude code in de authenticator app, dan kan deze verwijderd worden.
Er kan een nieuwe authenticator code gekoppeld worden, door in het inlogscherm van Scipio Online opnieuw de QR-code te scannen.
Veelgestelde vragen
Geef in uw authenticator app aan dat u een nieuw account wilt toevoegen en scan de QR-code die in Scipio Online getoond wordt.
De nieuwe beheerder kan vervolgens zijn eigen authenticator app koppelen door bij het inloggen in Scipio Online de QR-code scannen.
Na het klikken op de knop Aanmelden zal er een QR-code getoond worden die u met de authenticator app kunt scannen.