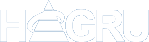Applicatie: CashflowPro voor Windows
Introductie
Boeken in CashflowPro doet u door een journaalpost te maken, of bankmutaties in te lezen. In deze instructie leest u hoe u een journaalpost aan kunt maken.
Om te starten met het aanleggen van een journaalpost kiest u in het menu voor: Journaliseren – Journaalpost aanleggen.
Het scherm voor het aanleggen van een journaalpost wordt geopend.
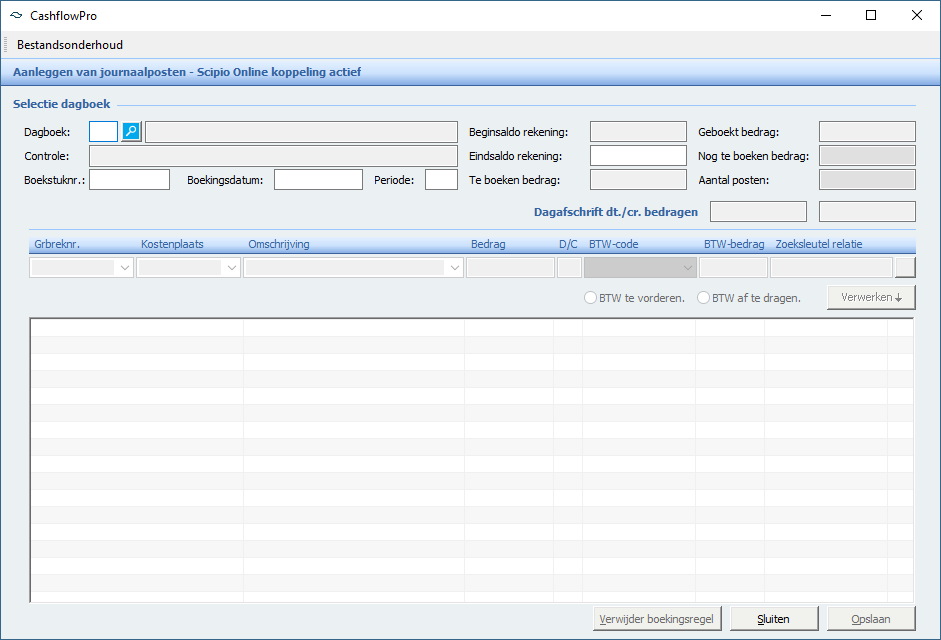
Startgegevens invoeren
Voordat u de boekingen op de grootboekrekening kunt invoeren, dienen eerst de startgegevens voor het aan te maken boekstuknummer worden ingegeven.
Dagboek selecteren
Start met het selecteren van het juiste dagboek. U kunt het dagboeknummer direct invoeren, of klikken op het loepje om een lijst met beschikbare dagboeken te tonen.
Na het selecteren van het dagboek, klikt u op de tab-toets op uw toetsenbord om naar het volgende veld te gaan. Het boekstuknummer, de boekdatum, de periode worden nu stap voor stap automatisch gevuld. De boekdatum en de periode kunt u desgewenst nog wijzigen.
Druk op de tab-toets totdat u uitkomt bij het veld Eindsaldo rekening.
Eindsaldo invoeren
In dit veld geeft u zelf het eindsaldo in van het gekozen dagboek. Het programma zal op basis hiervan het te boeken bedrag berekenen.
Druk op de tab-toets om door te gaan naar het invoeren van de boekingsregels.
Boekingsregel aanmaken
Na het invoeren van de startgegevens van de journaalpost wordt automatisch de eerste boekingsregel aangemaakt. U kunt nu de journaalpost verder opbouwen.
Kies een omschrijving die logisch is, zodat u direct overzichtelijk heeft wat er geboekt is wanneer u overzichten maakt.
Dit bedrag hoeft niet gelijk te zijn aan het Te boeken bedrag, omdat u de journaalpost uit verschillende boekingsregels kunt laten bestaan.
Maakt u gebruik van de saldocontrole, dan moet de journaalpost wel in evenwicht zijn voordat u deze kunt Opslaan.
Als alle benodigde velden zijn ingevuld, klikt u op de knop Verwerken om de boekingsregel aan de journaalpost toe te voegen.
Boeken naar debiteuren of crediteuren
Maakt u een boeking op een grootboekrekening die gekenmerkt is als subadministratie rekening, dan wordt het onderstaand scherm getoond.
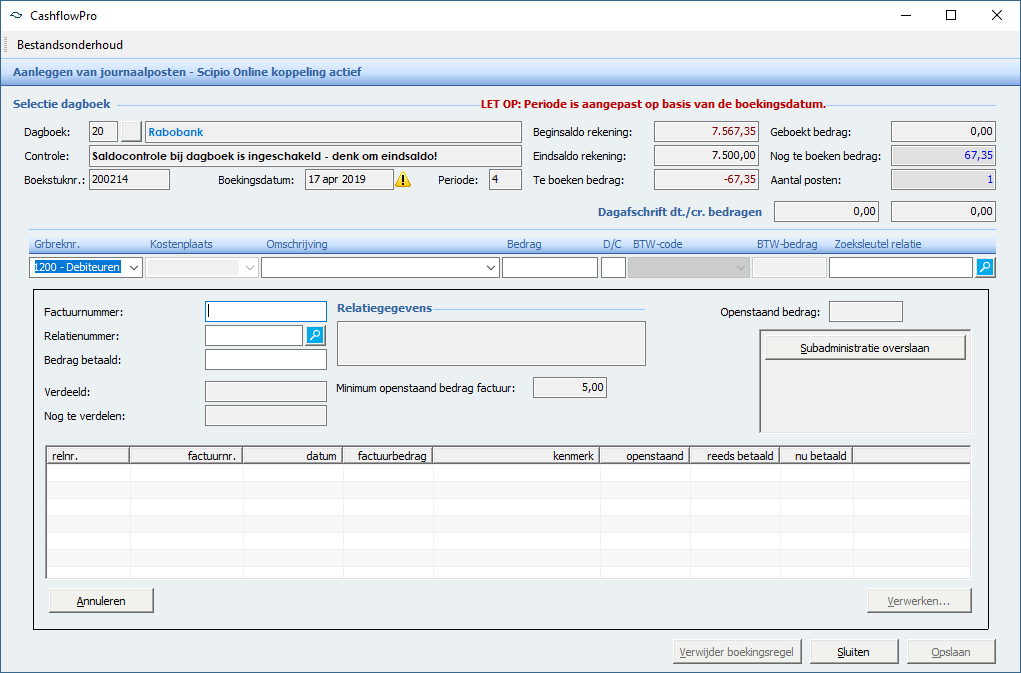
Vanuit dit scherm kunt u op basis van het factuurnummer, of op basis van het relatienummer de openstaande post opzoeken welke u wilt afboeken.
Heeft u de juiste factuur en relatie geselecteerd, dan kunt u met behulp van de tab-toets naar het veld Bedrag betaald. Indien gewenst kan dit bedrag worden gewijzigd.
Door nogmaals op de tab-toets te klikken zal het bedrag worden vastgezet en kunt u in de lijst met openstaande posten de openstaande post selecteren die u wilt afboeken.
Journaalpost opslaan
Bovenstaande stappen kunt u herhalen totdat de journaalpost in evenwicht is.
Het Nog te boeken bedrag staat in dat geval op 0,00.
Als de journaalpost volledig in evenwicht is, klikt u rechts onder in het scherm op de knop Opslaan om de journaalpost in uw administratie te verwerken.