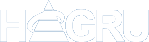Applicatie: Scipio Online
Introductie
Het selectiescherm in Scipio Online biedt uitgebreide mogelijkheden om volledig naar eigen wens overzichten te genereren. Een zorgvuldig opgestelde selectie stelt u in staat om de juiste informatie, in de gewenste uitvoer, uit uw administratie te halen.
In deze instructie wordt, in de basis, beschreven hoe u met behulp van het selectiescherm een selectie kunt aanmaken.
Voor het aanmaken van selectie opent u het selectiescherm door op het startscherm te kiezen voor de knop Selecties maken, of door vanuit het menu te kiezen voor:
Ledenadministratie – Selecties maken.
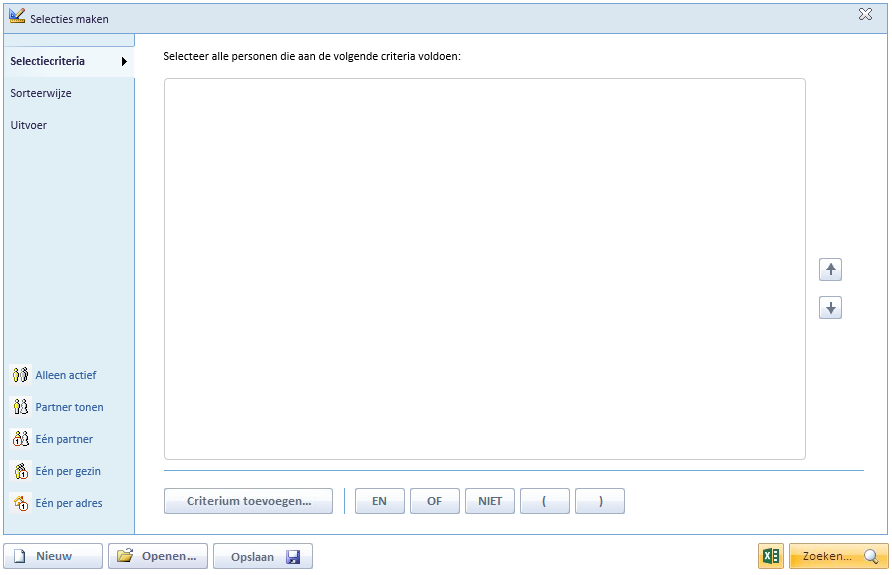
Voorwaarden
Voordat u begint met het toevoegen van selectiecriteria, is het belangrijk dat u heeft vastgesteld wat het doel is van uw selectie. Waar heeft u de informatie voor nodig en wat wilt u met de informatie doen. Met andere woorden, aan welke criteria moet het resultaat voldoen.
Als het doel duidelijk is, dan kunt u op basis hiervan de selectie met behulp van selectiecriteria opbouwen.
Selectiecriteria toevoegen
De eerste stap bij het maken van een selectie, is het toevoegen van de selectiecriteria.
Hiervoor klikt u in het selectiescherm op de knop Criterium toevoegen.
Het onderstaande scherm wordt geopend, waar de selectiecriteria gekozen kunnen worden.
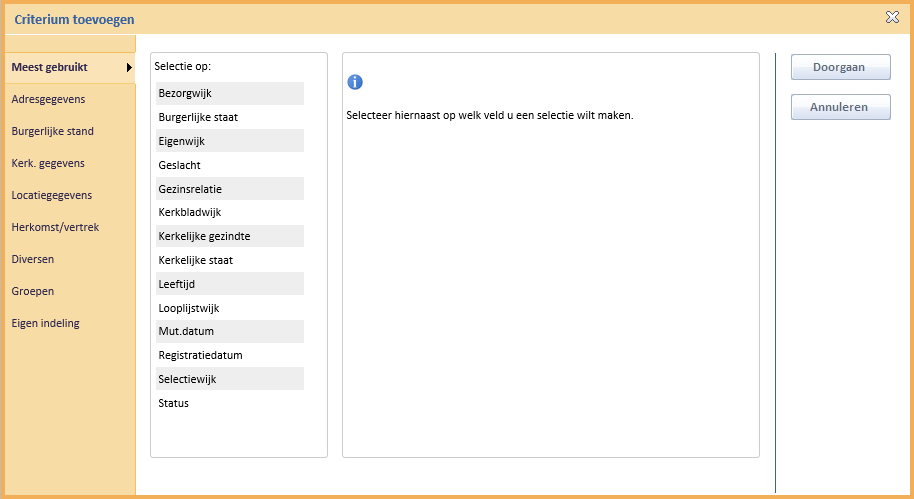
Aan de linkerkant van het scherm worden de categorieën getoond, waarin de verschillende criteria zijn ondergebracht. Daarnaast vindt u de lijst met aanwezige criteria.
Selecteer een criterium waarop u een selectie wilt maken en klik vervolgens op de knop Doorgaan om het criterium toe te voegen aan de selectie.
Nadat u op de knop Doorgaan heeft geklikt, zal het scherm Criterium toevoegen gesloten worden en zal het toegevoegde criterium verschijnen in de lijst met selectiecriteria.
Indien gewenst kan er een volgend criterium toegevoegd worden door nogmaals op de knop Criterium toevoegen te klikken.
Selecties opbouwen
Bij het opbouwen van een selectie zal er in de meeste gevallen gebruik gemaakt worden van meerdere selectiecriteria.
Worden er meerdere selectiecriteria gekozen, dan kunnen deze met behulp van de knoppen En / Of / Niet en de haakjes, worden gecombineerd.
![]()
- EN
- OF
- NIET
- Haakjes
Bij gebruik van de EN operator tussen twee selectiecriteria, wordt er gezocht naar informatie die aan beide selectiecriteria voldoet. Wanneer er meerdere criteria worden toegevoegd, kiest het programma automatisch voor de EN operator.
Voorbeeld:
Wijk is gelijk aan Wijk A
EN
Leeftijd vanaf 15 t/m 25
Het resultaat toont alle leden die wonen in wijk A en tussen de 15 en 25 jaar zijn.
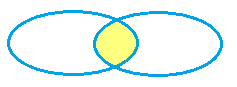
Bij gebruik van de OF operator tussen twee selectiecriteria, wordt er gezocht naar informatie die tenminste aan een van beide selectiecriteria voldoet.
Voorbeeld:
Wijk is gelijk aan Wijk A
OF
Leeftijd vanaf 15 t/m 25
Het resultaat toont alle leden die wonen in wijk A, of tussen de 15 en 25 jaar zijn. De leden tussen de 15 en 25 jaar, wonen of in wijk A, of in een van de andere wijken.
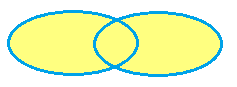
Bij gebruik van de NIET operator tussen twee selectiecriteria, kan er informatie worden uitgesloten van het resultaat.
Voorbeeld:
Wijk is gelijk aan Wijk A
NIET
Leeftijd vanaf 15 t/m 25
Het resultaat toont alle leden die wonen in wijk A, met uitzondering van leden tussen de 15 en 25 jaar.
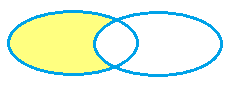
Maakt u gebruik van meerdere operators, dan kunt u met behulp van de haakjes prioriteit geven aan de selectiecriteria die tussen de haakjes staan.
Voorbeeld:
(
Wijk is gelijk aan Wijk A
EN
Leeftijd vanaf 15 t/m 25
)
OF
Kerkelijke staat is gelijk aan gastlid
Het resultaat toont alle leden die wonen in wijk A en tussen de 15 en 25 jaar zijn. Daarnaas worden alle gastleden ook in het resultaat meegenomen, ongeacht de wijk of de leeftijd.
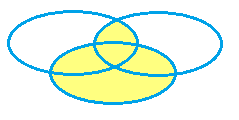
Sorteerwijze en uitvoer bepalen
Als de selectiecriteria zijn bepaald, dan kan optioneel de sorteerwijze en uitvoer bepaald worden. U gebruikt hiervoor de tabbladen Sorteerwijze en Uitvoer.
Sorteerwijze
Met de optie Sorteerwijze kunt u zelf bepalen in welke volgorde de leden in het resulaat worden weergegeven. Om een eigen sorteerwijze te bepalen klikt u op tabblad Sorteerwijze.
Het onderstaande scherm wordt geopend, waar u de velden kunt selecteren waarop de sortering moet plaatsvinden.
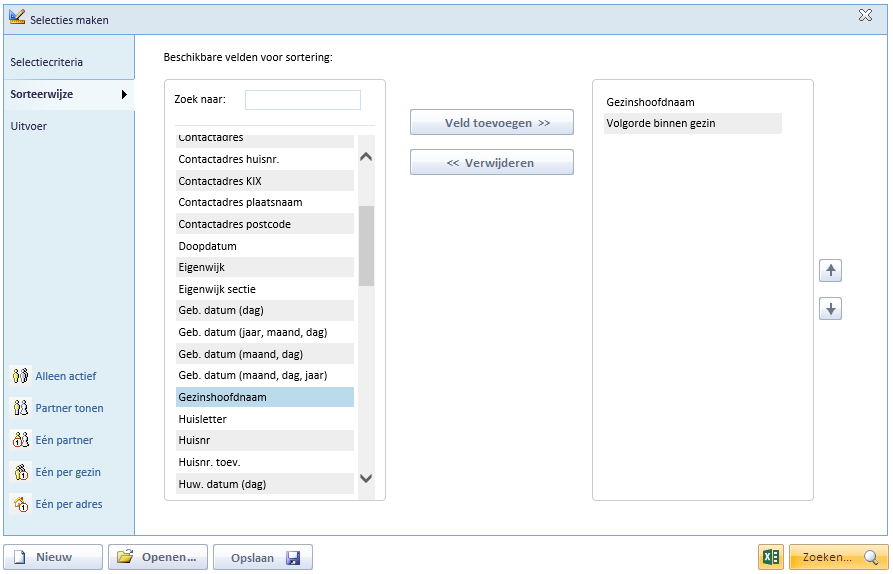
In de linker kolom worden de beschikbare velden voor sortering getoond. Vanuit deze lijst selecteert u een veld waarop u het resultaat wilt sorteren. Door op de knop Veld toevoegen te klikken (of door dubbel te klikken op de veldnaam), voegt u deze toe aan de lijst met velden waarop gesorteerd wordt. Om de sortering compleet te maken, kunt u meerdere velden toevoegen
De volgorde waarin de velden staan, is de volgorde waarop de sortering plaatsvindt. De volgorde kan gewijzigd worden met behulp van de pijltjes aan de rechterkant van de kolom.
Wilt u een veld verwijderen uit de lijst met velden waarop gesorteerd wordt, selecteer dan het te verwijderen veld en klik op de knop Verwijderen.
Uitvoer
Met de optie Uitvoer kunt u zelf bepalen welke kolommen er in het resultaat van de selectie worden weergegeven. Om een eigen uitvoer te bepalen klikt u op tabblad Uitvoer.
Het onderstaande scherm wordt geopend, waar u kunt selecteren welke velden u wilt tonen in het resultaat.
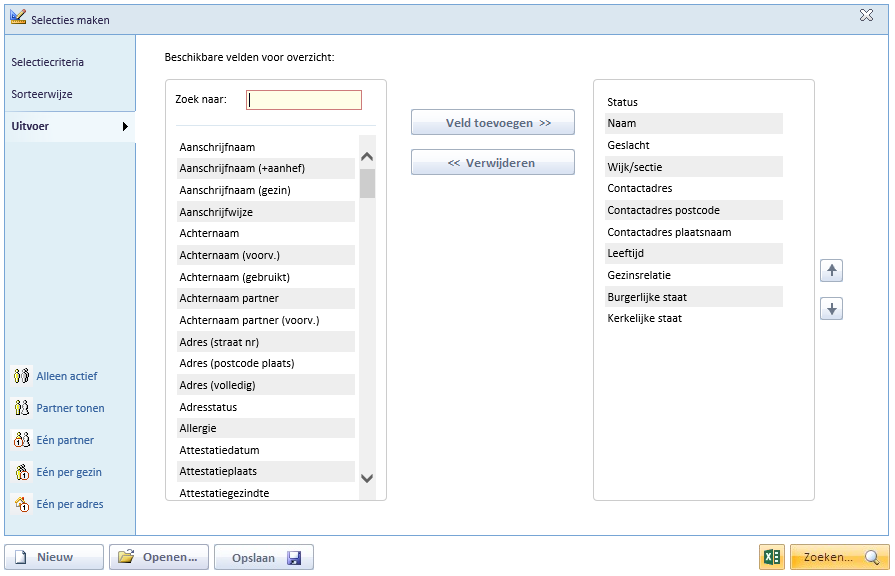
In de linker kolom worden de velden getoond die als uitvoerveld beschikbaar zijn. Selecteer een veld en klik op de knop Veld toevoegen (of dubbelklik op de veldnaam) om het veld toe te voegen aan de uitvoer van het selectieresultaat. U kunt meerdere uitvoervelden toevoegen.
Wilt u een veld verwijderen uit de lijst, selecteer dan het te verwijderen veld en klik op de knop Verwijderen.
Selectie filters
Een selectie kan verder verfijnd worden met behulp van de filters aan de linkerkant van het scherm.
Een filter kan aangezet worden door te klikken op de bijbehorende pictogram. De pictogram zal oranje oplichten als deze is geselecteerd.
Omdat de partnergegevens worden toegevoegd aan het resultaat, hoeven ze niet te voldoen aan de selectiecriteria. Wilt u alleen partners tonen met de status actief, zet dan ook het filter Alleen actief aan.
Als op basis van de selectiecriteria beide partners voldoen, wordt met deze optie alleen de meest relevante partner weergegeven in het resultaat.
Als op basis van de selectiecriteria meerdere gezinsleden voldoen, wordt met deze optie alleen het meest relevante gezinslid weergegeven in het resultaat.
Als op basis van de selectiecriteria meerdere personen of families voldoen, wordt met deze optie alleen de meest relevante bewoner weergegeven in het resultaat.
Selectieresultaat tonen
Is de selectie compleet, dan kan deze worden uitgevoerd. Om het selectieresultaat op te halen, klikt u op de knop Zoeken, rechts onderin het scherm.
Selecties opslaan en openen
Heeft u een selectie opgebouwd en verwacht u deze in de toekomst weer nodig te hebben, of wilt u deze als basis gebruiken voor een andere selectie, dan kunt u de selectie opslaan. Opgeslagen selecties kunnen op elk moment weer worden geopend en eventueel aangepast worden.
Om een selectie op te slaan klikt u op de knop Opslaan onderaan de pagina.
Geef de selectie een duidelijke omschrijving en klik op Doorgaan.
De volledige selectie, inclusief sorteerwijze en uitvoerkolommen, wordt hierdoor opgeslagen.
Door in het selectiescherm op de knop Openen te klikken, kunnen de opgeslagen selecties worden opgezocht. Vanuit het scherm dat wordt geopend kunnen ook met u gedeelde selecties en opgeslagen selectieresultaten worden geopend.