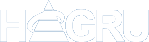Applicatie: Scipio Online
Introductie
Het selectiescherm in Scipio Online biedt uitgebreide mogelijkheden om volledig naar eigen wens overzichten te genereren. Heeft u een selectie gemaakt, dan wordt op basis van de gekozen selectiecriteria, het selectieresultaat getoond.
In deze instructie vindt u meer informatie over de mogelijkheden die vanuit het selectieresultaat geboden worden.
Voorwaarden
Om het scherm met het selectieresultaat te tonen, dient er vanuit het selectiescherm een selectie gemaakt te worden.
Meer informatie over het maken van een selectie kunt u vinden in de instructie Selecties maken.
Selectieresultaat
Heeft u via het selectiescherm een selectie gemaakt en deze uitgevoerd, dan wordt het resultaat van uw selectie weergegeven.
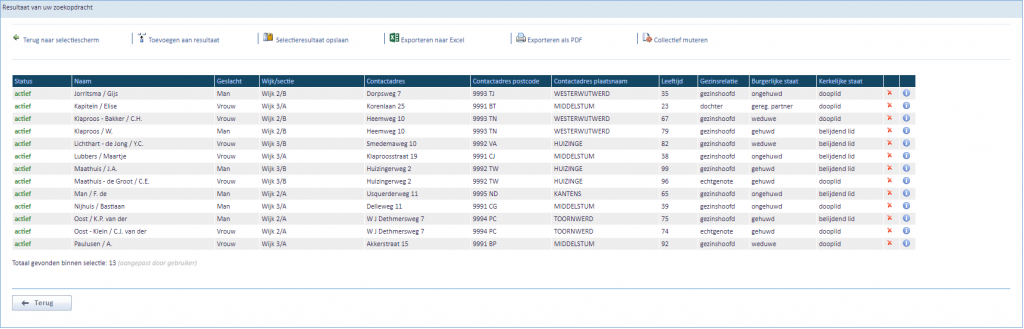
In het resultaat worden alle personen weergegeven die voldoen aan uw selectie.
Bovenin het scherm worden de volgende knoppen getoond.

Terug naar selectiescherm
Selecteer deze optie om terug te keren naar het scherm waar u de selectiecriteria kunt ingeven/bewerken.
Toevoegen aan resultaat
Bij het opvragen van het resultaat worden er een aantal standaard kolommen getoond. Welke kolommen worden getoond, kunt u bij het maken van de selectie, via het tabblad Uitvoer, instellen.
Mist u nog kolommen in het resultaat, dan kunt u nog extra kolommen aan het resultaat toevoegen. Na het klikken op Toevoegen aan resultaat wordt er een pop-up scherm geopend waar u de kolommen kunt selecteren die u wilt toevoegen aan het resultaat.
Selectieresultaat opslaan
Wilt u het resultaat van uw selectie opslaan, klik dan op Selectieresultaat opslaan. Geef een omschrijving in en klik op de knop Doorgaan om het resultaat op te slaan.
U kunt het resultaat terugvinden door in het scherm waar u de selectie maakt te klikken op de knop Openen en te kiezen voor het tabblad Selectie resultaat.
Exporteren naar Excel
Wilt u het resultaat van uw selectie opslaan in Excel, klik dan op Exporteren naar Excel.
Exporteren als PDF
Met behulp van de knop Exporteren als PDF kunnen er diverse documenten worden gegenereerd op basis van het selectieresultaat.
U kunt voor het volledige resultaat de volgende documenten afdrukken:
- Het resultaat van de zoekopdracht als lijst
- Etiketten
- Acceptgiro’s
- Bezorg-/looplijsten
- Samenvoegdocumenten Rapportage editor
- Samenvoegdocumenten Word
- Notitieoverzicht
- Kleine en grote gezinskaart
Collectief muteren
Met behulp van de knop Collectief muteren kan er in een keer een mutatie worden doorgevoerd op het volledige resultaat van de selectie.
Na het klikken op Collectief muteren, wordt er een pop-up scherm geopend, waar gekozen kan worden welk veld u wilt muteren. Vervolgens kunt u aangeven wat de nieuwe waarde van het veld moet worden.
Nadat er op Doorgaan wordt geklikt, wordt de mutatie direct doorgevoerd voor alle personen in het resultaat.
Selectieresultaat bewerken
Het resultaat van uw selectie kunt u achteraf nog bewerken.
U heeft hiervoor de volgende mogelijkheden:
Individuele regels verwijderen
Een individuele regel kan nog uit het resultaat verwijderd worden door de regel te selecteren en op de Delete-toets op uw toetsenbord te klikken, of door op het rode kruisje achter de regel te klikken.
Kolommen sorteren
Wilt u de sortering van het resultaat nog aanpassen, dan kunt u hiervoor klikken op de kolomkop van de kolom waar u de sortering op plaats wil laten vinden.
Wilt u sorteren op meerdere kolommen? Houdt dan de Shift-toets op uw toetsenbord ingedrukt terwijl u de tweede, of derde kolomkop aanklikt.
Meerdere regels verwijderen
Wilt u meerdere regels in één keer verwijderen, dan kunt u de regels die u wilt verwijderen als volgt selecteren:
– Selecteer de eerste regel die u wilt verwijderen
– Druk de Shift-toets in op uw toetsenbord en houdt deze ingedrukt
– Selecteer de laatste regel die u wilt verwijderen
– Druk op de Delete-toets op uw toetsenbord
Kolommen verwijderen
Om een kolom uit het resultaat te verwijderen, klikt u op de betreffende kolomkop en vervolgens op de Delete-toets op uw toetsenbord.