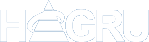Scipio Online
Scipio Online biedt de mogelijkheid om een Excel-bestand met persoonsgegevens in te lezen en als selectieresultaat te openen in uw administratie. Handig als u gegevens collectief vanuit een Excel-bestand wilt importeren naar eigen indelingsvelden.
In deze instructie leest u hoe u een eigen Excel-bestand in kunt lezen en hoe u de gegevens vanuit het selectieresultaat kunt overnemen naar eigen indelingsvelden in uw administratie.
Excel-bestand inlezen
Om een eigen Excel-bestand in te lezen, opent u het selectiescherm door op het startscherm te kiezen voor de knop Selecties maken.
Klik vervolgens onderin het scherm op de knop Openen en selecteer Bestand openen in het menu.
Klik op Openen om het Excel-bestand dat u wilt inlezen te selecteren.
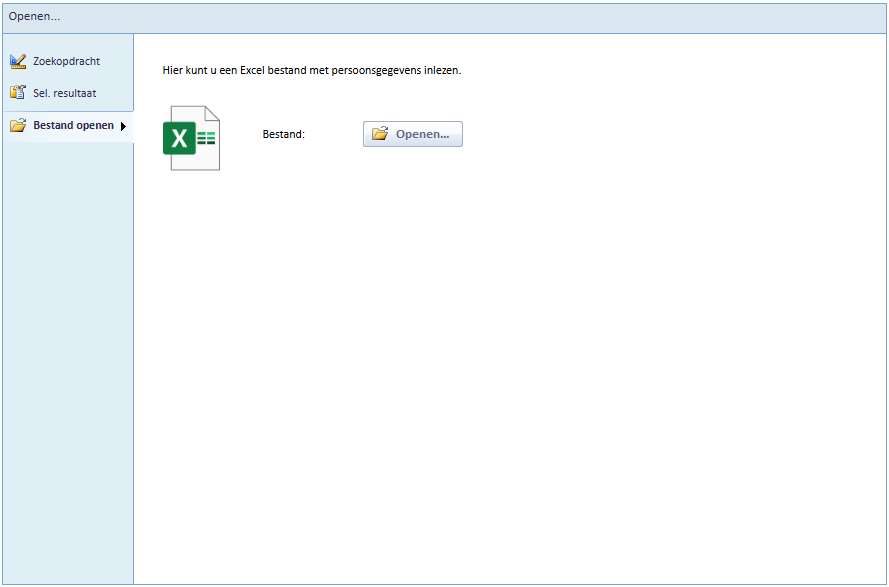
De inhoud van uw Excel-bestand zal nu ingelezen worden en zichtbaar worden als selectieresultaat.
Collectief muteren
Heeft u het Excel-bestand ingelezen, dan heeft u vanuit het selectieresultaat de mogelijkheid om gegevens uit een kolom collectief, voor alle leden in het resultaat, te muteren naar een eigen indelingsveld.
Na het klikken op Collectief muteren, wordt er een pop-up scherm geopend, waar gekozen kan worden welk eigen indelingsveld u wilt muteren.
Heeft u een eigen indelingsveld geselecteerd, dan kunt u vervolgens aangeven uit welke kolom u de nieuwe waarde wilt overnemen.
Nadat er op Doorgaan wordt geklikt, wordt de mutatie direct doorgevoerd voor alle personen in het resultaat.
Voorbeeld
Stel u wilt uw leden een brief sturen met daarin een voorgesteld toezeggingsbedrag, gebaseerd op een procentuele verhoging van de toezegging van vorig jaar.
Om het geïndexeerde toezeggingsbedrag als samenvoegveld toe te kunnen voegen aan uw brief, is het handig dat dit bedrag collectief bij uw leden in een eigen indelingsveld wordt geplaatst.
Dit werkt als volgt:
- U maakt een selectie van alle leden die u wilt aanschrijven en die afgelopen jaar een toezegging hebben gedaan
- Voeg in het resultaat van deze selectie in ieder geval een kolom toe met het registratienummer en het toezeggingsbedrag van vorig jaar
- Exporteer dit selectieresultaat naar Excel en sla het Excel-bestand op
- Open dit Excel-bestand en voeg hier een extra kolom aan toe, met daarin het nieuwe voorgestelde toezeggingsbedrag (toezeggingsbedrag + indexatie)
- Sla het Excel-bestand op en bied dit bestand, zoals bovenstaand beschreven, aan bij Scipio Online
- Het aangeboden Excel-bestand wordt geopend als selectieresultaat, waarbij de door u toegevoegde kolommen zichtbaar zijn
- Klik bovenin het scherm op de knop Collectief muteren
- Selecteer het eigen indelingsveld waar u de nieuwe geïndexeerde toezegging wilt opslaan
- Selecteer de kolom met de waarden die u wilt toevoegen aan het eigen indelingsveld
- Klik op Doorgaan
Als de waarden zijn toegevoegd aan het eigen indelingsveld, kunt u dit veld als samenvoegveld toevoegen aan uw brief.