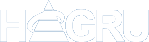Applicatie: Scipio Online
Introductie
Vanuit Scipio Online kunt u met behulp van de Rapportage editor overzichten, formulieren, brieven of e-mailberichten volledig zelf opmaken en samenvoegen met de gegevens in uw administratie.
In deze instructie leest u hoe u samenvoegdocumenten in de rapportage editor kunt aanmaken, samenvoegen en vervolgens kunt afdrukken.
Samenvoegdocument aanmaken
Om een samenvoegdocument in Scipio Online aan te maken klikt u op het startscherm op de knop Rapportage editor.
In het scherm wat wordt geopend klikt u op de knop Nieuw samenvoegdocument om een nieuw document aan te maken.
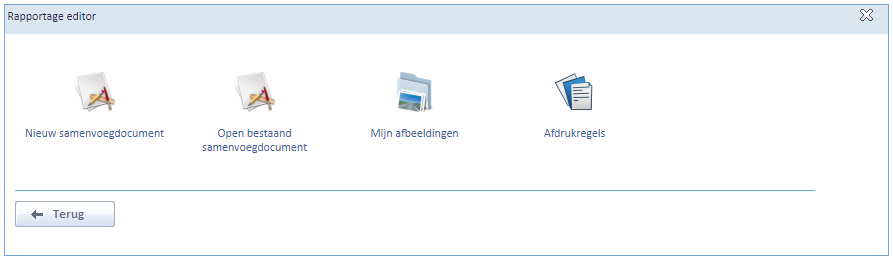
Selecteer in het volgende scherm of u het samenvoegdocument wilt baseren op een bestaand sjabloon, of dat u wilt starten met een nieuw, leeg samenvoegdocument.
Afhankelijk van het gekozen sjabloon wordt de editor geopend met een reeds gevuld voorbeeld, of met een leeg document zoals in onderstaande afbeelding.
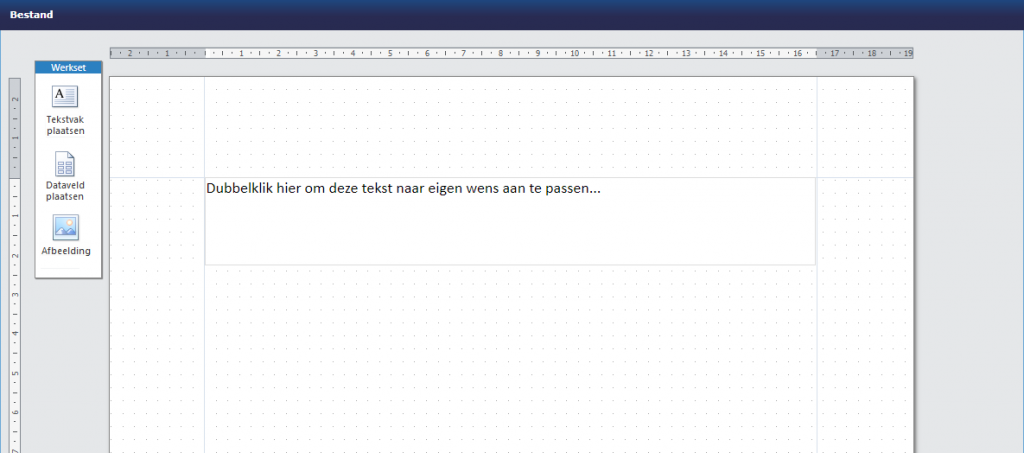
Vanuit de geopende editor kunt u met behulp van de werkset uw samenvoegdocument opmaken. U heeft hierbij vanuit de werkset drie mogelijkheden.
Tekstvak toevoegen
Om een tekstvak toe te voegen aan uw document selecteert u in de werkset het icoon Tekstvak plaatsen. Klik vervolgens met de muis op de locatie in het document waar u het tekstvak wilt plaatsen.
Om tekst in te kunnen geven, dubbelklikt u op het tekstvak. De cursor en het opmaakveld verschijnen.
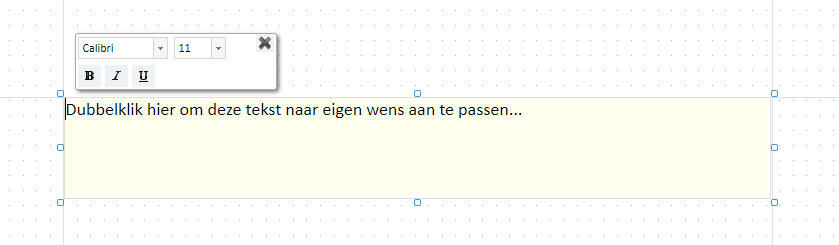
Met het opmaakveld kunt u diverse lettertypes, lettergroottes en opmaak selecteren. Dit doet u door de volledige tekst of een gedeelte daarvan te selecteren en vervolgens te kiezen voor het lettertype en/of de gewenste opmaak.
Wilt u een tekstvak verwijderen, klik dan op het kruisje in het opmaakveld.
Dataveld toevoegen
Om een dynamisch veld toe te voegen aan uw document selecteert u in de werkset het icoon Dataveld plaatsen en klikt u met de muis op de locatie in het document waar u het dataveld wilt plaatsen.
Er zal nu een venster geopend worden waar u het gewenste samenvoegveld kunt selecteren. Het scherm is onderverdeeld in de categorieën persoonsgegevens, fondsgegevens en speciale gegevens.
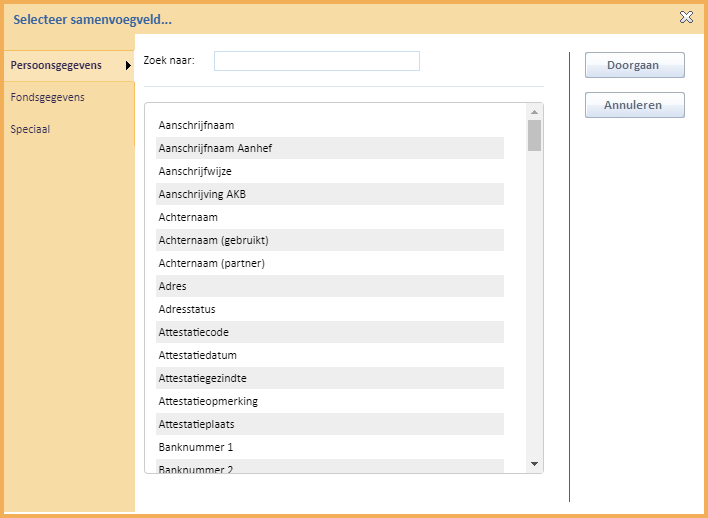
Selecteer het samenvoegveld dat u wilt gebruiken uit de lijst en klik op Doorgaan om het veld toe te voegen aan uw document.
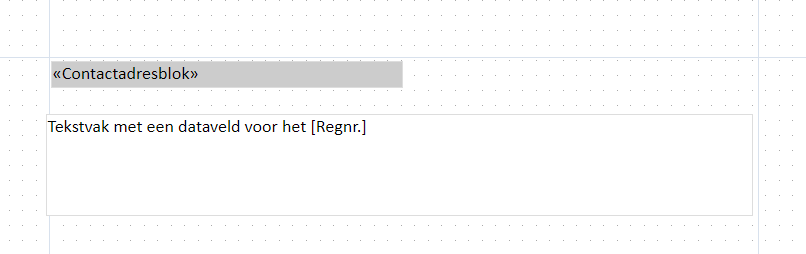
Afbeelding toevoegen
Om een afbeelding toe te voegen aan uw document selecteert u in de werkset het icoon Afbeelding en klikt u met de muis op de locatie in het document waar u de afbeelding wilt plaatsen.
Er zal nu een venster geopend worden waar u de gewenste afbeelding kunt selecteren. Selecteer de gewenste galerij, kies de afbeelding en klik op Doorgaan om de afbeelding toe te voegen aan uw document.
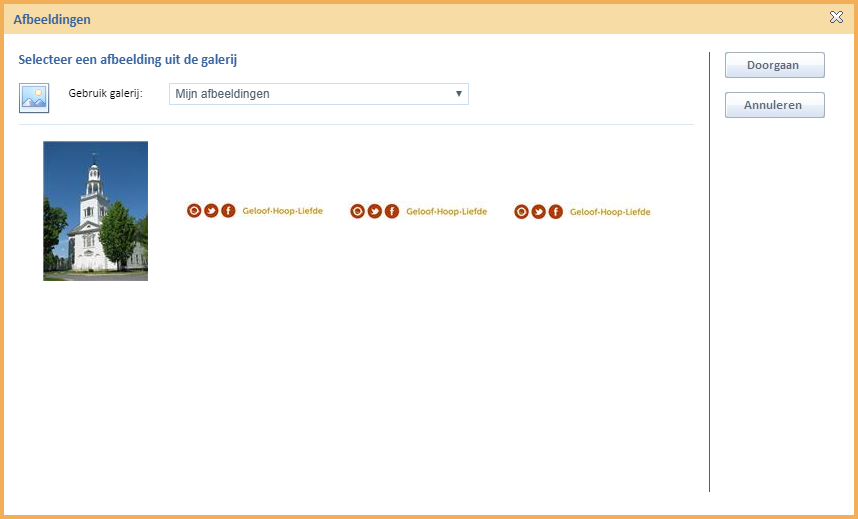
Document opslaan
Heeft u met behulp van de tekstvelden, datavelden en eventueel afbeeldingen uw samenvoegdocument opgemaakt, dan kunt u deze opslaan.
Klikt u hiervoor linksboven in het scherm op Bestand en kies voor Opslaan als.
In het scherm dat wordt geopend kunt u het bestand een naam geven en, indien u hiervoor de juiste rechten heeft, aangeven met wie u het document wilt delen.
Klik op Doorgaan om het samenvoegdocument op te slaan in Scipio Online.
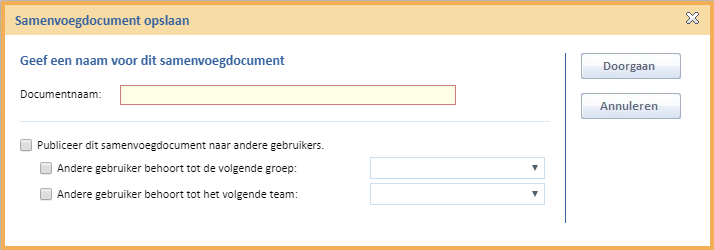
Samenvoegen en afdrukken
Heeft u een samenvoegdocument aangemaakt in de rapportage editor, dan kan het document worden samengevoegd met de leden in de administratie en vervolgens afgedrukt of per e-mail verzonden worden.
Een samenvoegdocument kan vanaf verschillende plekken in Scipio Online worden afgedrukt.
Persoonskaart
Vanaf de persoonskaart kan een samenvoegdocument worden samengevoegd met de geselecteerde persoon.
Open hiervoor een geselecteerde persoonskaart en klik op de knop Afdrukken.
Kies vervolgens voor Samenvoegdocument.
Klik op Doorgaan en selecteer het samenvoegdocument waarmee de geselecteerde persoon samengevoegd dient te worden. Door op OK te klikken, zal het document worden aangemaakt.
Selectie
Vanuit selectiescherm kan een samenvoegdocument worden samengevoegd met het resultaat van een selectie.
Druk hiervoor, nadat er een selectie is aangemaakt, bovenin het scherm van het resultaat op de knop Exporteren naar PDF en kies vervolgens voor Samenvoegen met samenvoegdocument.
Klik op Doorgaan en selecteer het samenvoegdocument waarmee het resultaat van de selectie samengevoegd dient te worden. Door op OK te klikken, zal het document worden aangemaakt.