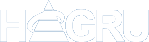Applicatie: Scipio Online
Introductie
Als aanvulling op de rapportage-editor, kunt u ook samenvoegdocumenten maken met Microsoft Word.
U begint eenvoudig door een concept brief, formulier of document op te stellen, eventueel gericht aan uzelf. Dit document kunt u vervolgens aanpassen door ieder van de persoonsdetails te vervangen door een samenvoegtekst of samenvoegveld. Heeft u al bestaande Word documenten? Dan kunt u deze eenvoudig aanpassen.
Voorwaarden
Voor het samenvoegen met de Word Module in Scipio, is het nodig dat Microsoft Word geïnstalleerd en aanwezig is op uw computer.
Met behulp van Microsoft Word kunnen documenten volledig naar uw eigen wens worden gemaakt en vervolgens samengevoegd worden met Scipio Online. Het aanmaken van de documenten vindt volledig plaats in Microsoft Word. Voor meer informatie over het gebruik van Microsoft Word en het aanmaken van een document, verwijzen we u naar de ondersteuningpagina’s van Microsoft Word via Microsoft.
Word documenten kunnen samengevoegd worden met Scipio Online en vervolgens worden afgedrukt naar PDF. Het per e-mail versturen van samengevoegde Word documenten wordt op dit moment nog niet ondersteund.
Brieven met daaronder een acceptgiro kunnen eveneens niet via Microsoft Word worden samengevoegd. Hiervoor adviseren we gebruik te maken van de reeds beschikbare functionaliteiten van Scipio Online.
Het gebruik van Tekstvakken in Word-documenten wordt binnen Scipio Online niet ondersteund.
Brief aanmaken in Microsoft Word
Heeft u een Microsoft Word document aangemaakt, of is er reeds een brief in Microsoft Word beschikbaar, dan kan deze geschikt gemaakt worden om via Scipio Online samengevoegd te worden.
De eerste stap hierbij is het identificeren van de persoonlijke items, of andere informatie die automatisch gevuld kan worden vanuit Scipio Online. De elementen die vanuit Scipio Online samengevoegd dienen te worden, kunnen vervolgens met behulp van blokhaken toegevoegd worden aan het document.
Bestaande brieven met besturingselementen
Indien er al een brief aanwezig is waarin gebruik gemaakt wordt van mergefields, of besturingselementen, dan kan deze geschikt worden gemaakt voor het gebruik binnen Scipio Online. Hiervoor kunnen de eigenschappen van de mergefields of besturingselementen worden bewerkt. Voor de veldnamen van de mergefields, of de labels van de besturingselementen, kan gebruik gemaakt worden van dezelfde samenvoegvelden.
Meer informatie over het gebruik van Content Controls kunt u ook vinden via de onderstaande link:
Lijst aanmaken in Microsoft Word
Naast het aanmaken van Word-sjablonen voor individuele brieven of formulieren, is het ook mogelijk Word-sjablonen aan te maken voor lijsten of ledenboekjes.
Lijsten
Voor het aanmaken van een adressenlijst met daarop de namen, de adressen, de telefoonnummers en eventueel de wijk, kan in Microsoft Word gebruik gemaakt worden van een tabel.
Zet de gewenste persoonsgegevens tussen blokhaken in een tabelrij, dan herhaalt Scipio Online bij het samenvoegen de tabelrij voor elke persoon binnen de selectie.
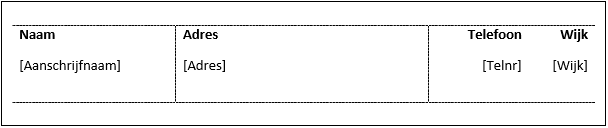
Detailniveaus: groeperen met behulp van koppen
Voor het aanmaken van een overzicht waarbij de personen per wijk en per sectie gegroepeerd zijn, kan gebruik gemaakt worden van onderstaand voorbeeld.

In dit voorbeeld is gebruik gemaakt van zogenaamde detailniveaus: het veld [Wijk] is opgemaakt als Kop 1 en het veld [Sectie] als Kop 2.
Bij het samenvoegen groepeert Scipio Online alle personen binnen het selectieresultaat op wijk en vervolgens op sectie.
In de voorbeelden zijn de samenvoegvelden Wijk en Sectie gebruikt. U kunt de koppen een eigen invulling geven, met of zonder samenvoegvelden.
Detailniveaus: groeperen met behulp van eerste tabelrij
Een soortgelijk resultaat kan bereikt worden door gebruik te maken van een tabel met in de eerste rij van de tabel de samenvoegvelden.
Onderstaand voorbeeld toont een groepering op postcode en straatnaam.

Bij het samenvoegen groepeert Scipio Online de personen binnen de selectie op postcode en straatnaam en toont per groep alle namen, adressen en telefoonnummers.
In de voorbeelden zijn de samenvoegvelden Wijk, Sectie, Postcode en Straatnaam gebruikt. U kunt de teksten in de eerste tabelrij een eigen invulling geven, met of zonder samenvoegvelden.
Documenten opslaan in Scipio Online
Nadat een Word sjabloon succesvol is aangemaakt, kan het document aangeboden worden aan Scipio Online. Vanuit Scipio Online kunnen de ingelezen Word sjablonen vervolgens beheerd, samengevoegd en afgedrukt worden.
Een nieuw Word sjabloon kan in Scipio Online als .docx formaat worden aangeboden via het scherm: Beheer – Word sjablonen
Het onderstaande scherm wordt geopend. Een nieuw document kan aangeboden worden door op de link ‘Klik hier om een nieuw document te uploaden’ te klikken.
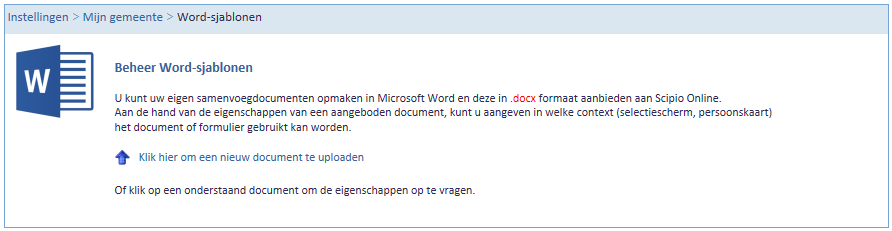
Documenten beheren in Scipio Online
Nadat een document is aangeboden aan Scipio Online, kan er ingesteld worden hoe een document verwerkt dient te worden.
Selecteer het eerder aangeboden document onder Reeds opgeslagen sjablonen om de detail van het sjabloon weer te geven.
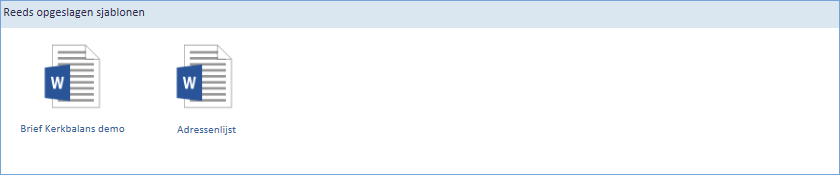
In het scherm dat wordt geopend, worden de details van het Word sjabloon weergegeven en kunnen deze aangepast worden.
Naamgeving en documentopties
Het bovenste deel van het scherm geeft de details weer die betrekking hebben op de naamgeving en geeft de mogelijkheid het opgeslagen Word-document te wijzigen.
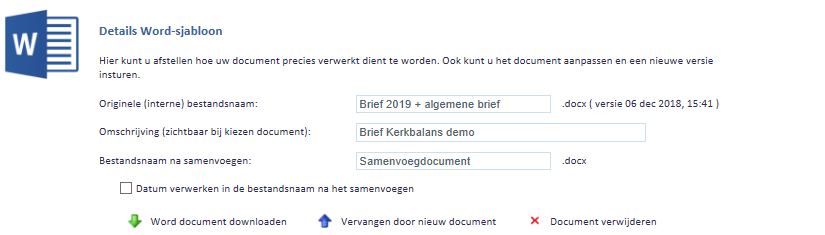
Originele bestandsnaam
Hier wordt de bestandsnaam getoond waarmee het Word-document is opgeslagen en er wordt getoond op welke datum het bestand in Scipio Online is geplaatst.
Omschrijving
In dit veld kan de omschrijving van het sjabloon worden ingegeven. Dit is de omschrijving die in Scipio Online getoond zal worden en mag afwijken van de bestandsnaam.
Bestandsnaam na samenvoegen
Nadat het sjabloon is samengevoegd met de ledengegevens, wordt er een nieuw samengevoegd Word document opgeslagen op de computer. In dit veld kan aangegeven worden met welke bestandsnaam het document wordt opgeslagen.
Word document bewerken
Het opgeslagen Word document kan gedownload worden om deze in te zien, of te wijzigen. Is het document gewijzigd, dan kan het huidige opgeslagen document vervangen worden door het nieuwe document. Tot slot kan het opgeslagen document hier volledig verwijderd worden.
Documentsoort
Bij de documentsoort kan aangegeven worden of het aangeboden document een brief of formulier betreft, of juist een lijst betreft.

Betreft het Word sjabloon een lijst en bevat dit document een groepering (op bijvoorbeeld wijkniveau), dan kan er worden ingesteld of er automatisch gesorteerd wordt binnen de in het document gedefinieerde detailniveaus.
Personen worden bij het samenvoegen automatisch bij het juiste detailniveau ingedeeld, maar worden standaard gesorteerd op basis van het resultaat van de selectie. Door het vinkje te plaatsen worden personen binnen het detailniveau alfabetisch gesorteerd.
Afdrukinstellingen
Een Word-sjabloon kan in Scipio Online vanaf verschillende plaatsen worden samengevoegd en worden afgedrukt.
Standaard is het samenvoegen met een Word-sjabloon beschikbaar vanuit het selectiescherm. In te stellen is dat een Word-sjabloon ook afgedrukt kan worden vanaf een persoonskaart of als ledenboekje, vanuit het overzicht van de wijken en secties.

Samenvoegen en afdrukken
Is er een Word-sjabloon beschikbaar in Scipio Online en is deze correct ingesteld, dan kan het Wordsjabloon worden samengevoegd met de leden in de administratie en vervolgens afgedrukt worden.
Een Word-sjabloon kan, afhankelijk van de instelling van het document, vanaf verschillende plekken in Scipio Online worden afgedrukt.
Persoonskaart
Vanaf de persoonskaart kan een Word-sjabloon samengevoegd worden met de geselecteerde persoon.
Open hiervoor een geselecteerde persoonskaart en klik op de knop Afdrukken.
Kies vervolgens voor Samenvoegen met Word.
Klik op Doorgaan en selecteer het samenvoegdocument waarmee de geselecteerde persoon samengevoegd dient te worden. Door op OK te klikken, zal het document worden aangemaakt.
Selectie
Vanuit selectiescherm kan een Word-sjabloon worden samengevoegd met het resultaat van een selectie.
Druk hiervoor, nadat er een selectie is aangemaakt, bovenin het scherm van het resultaat op de knop Exporteren naar PDF en kies vervolgens voor Samenvoegen met Word.
Klik op Doorgaan en selecteer het samenvoegdocument waarmee het resultaat van de selectie samengevoegd dient te worden. Door op OK te klikken, zal het document worden aangemaakt.
Wijken en secties
Betreft het aangemaakte Word-sjabloon een lijst welke gebruikt gaat worden als bijvoorbeeld een ledenboekje, dan kan het Word-sjabloon worden samengevoegd met alle leden die zijn ingedeeld in een wijk.
Klik hiervoor in het scherm Beheer – Instellingen – Wijken, secties etc. op de knop Afdrukken en kies vervolgens voor Samenvoegen met Word.
Klik op Doorgaan en selecteer het samenvoegdocument waarmee de personen samengevoegd dienen te worden. Door op OK te klikken, zal het document worden aangemaakt.